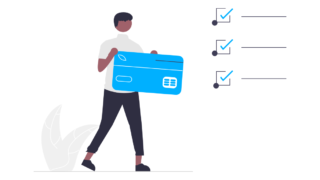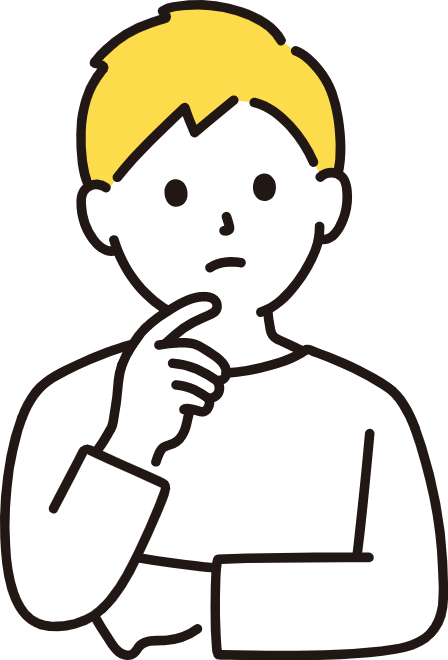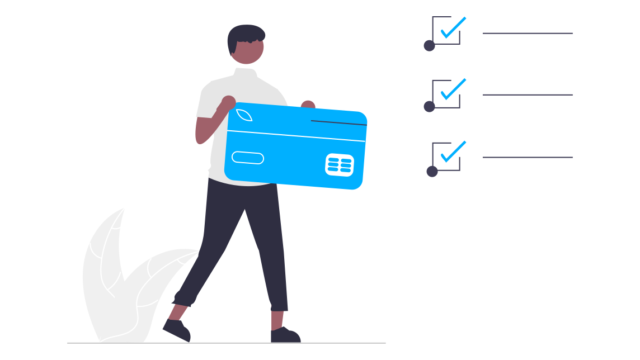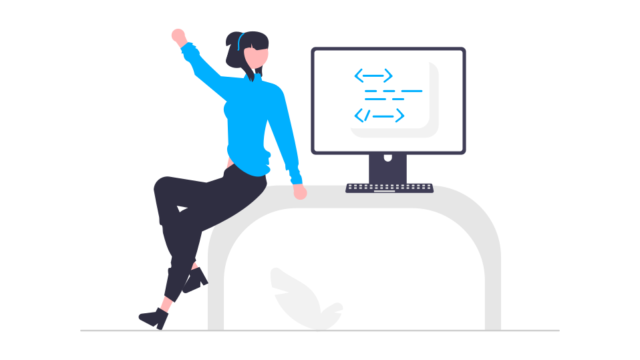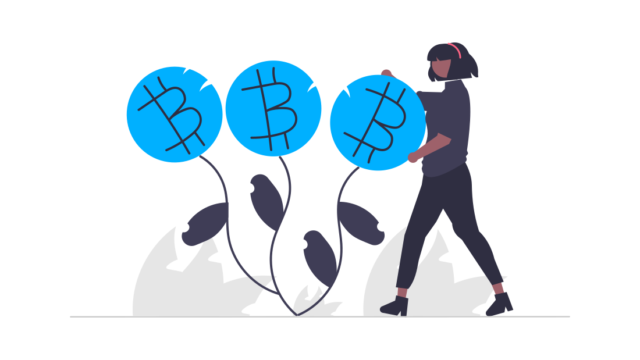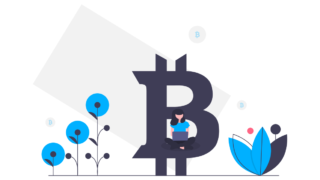でもややこしいの苦手…
自分でもできるかな…
初心者のみなさん最初はそのように考えて踏み出せませんが、やってみるとめちゃくちゃ簡単です!
「口座開設」=めんどくさい。
みなさんそうですよね汗。
僕もめんどくさがりでなかなか一歩が踏み出せない人種ですw
でも思い切ってトライしたら意外とすいすい進んで、10分ぐらいでサクッと手続きできちゃいました笑
銀行口座だと銀行に行って印鑑押して…とかいろいろ手間ですけど、スマホ1台で完了できたのは驚きです。
とはいえ開設したい人が多いともっと時間がかかるかもしれません…汗
口座開設は完全無料なので、取引したいときにすぐできるように早めに済ませておくといいですね。
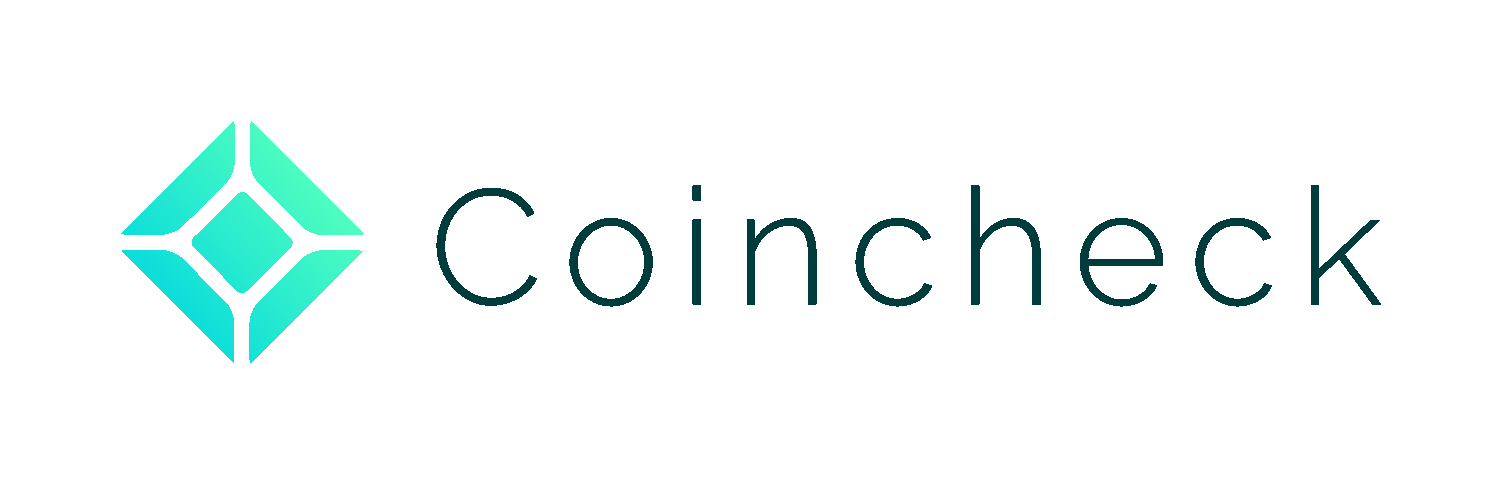
コインチェックで口座開設する
5つの手順
開設までの流れをスクショ画像45枚で徹底解説!必要な部分に青色でマークしてあるのでそこを目印に進んでくださいね。誰でもミスなく簡単に口座開設できますよ。
それでは始めていきましょう。
●ビットフライヤーで口座開設したい方はこちら
>【完全無料】初心者がビットフライヤーでミスなく口座開設する5つの手順【スマホで10分】

コインチェックで口座開設する5つの手順
口座開設をする手順は全部で5つ!
- アカウント登録
- 重要事項の確認
- SMS認証
- 本人確認
- 2段階認証設定
わざわざパソコンは必要ありません!
スマホ1台&10分あれば完了するので一つずつ見ていきましょう!
手順1>アカウント登録
アカウント登録❶コインチェック公式サイトにアクセス
- 「会員登録」をタップ

アカウント登録❷メールアドレスとパスワードを入力
- メールアドレスとパスワードを入力
- 「私はロボットではありません」にチェック「✔️」
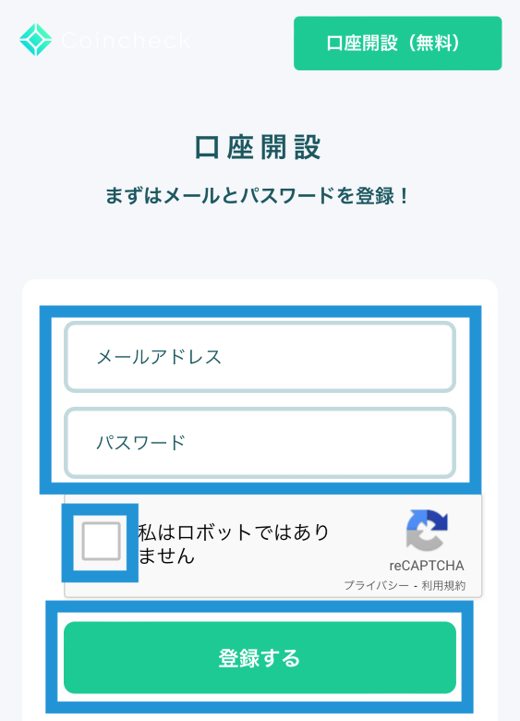
アカウント登録❸画像認証
- 該当する画像を全てタップ
- 右下の「確認」をタップ
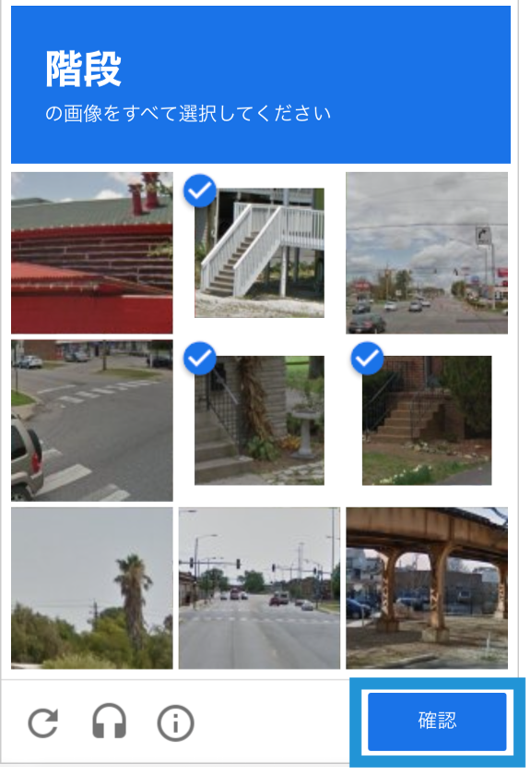
- 「登録する」をタップ

アカウント登録❹確認メールが届きます
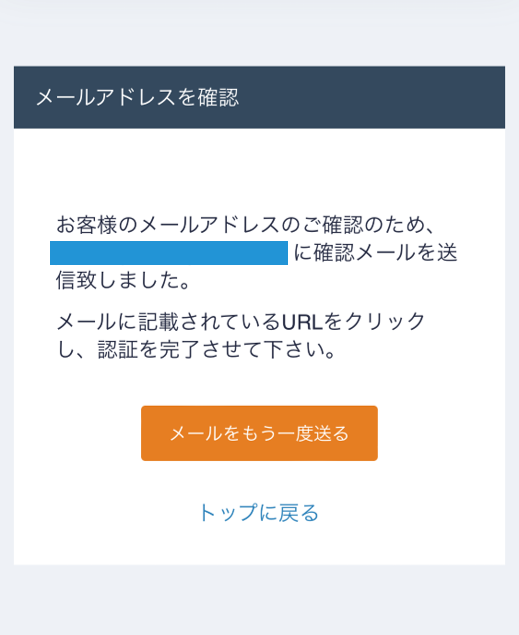
- メールを開いてURLをクリック

- 英語のメールが届いた場合はこちら
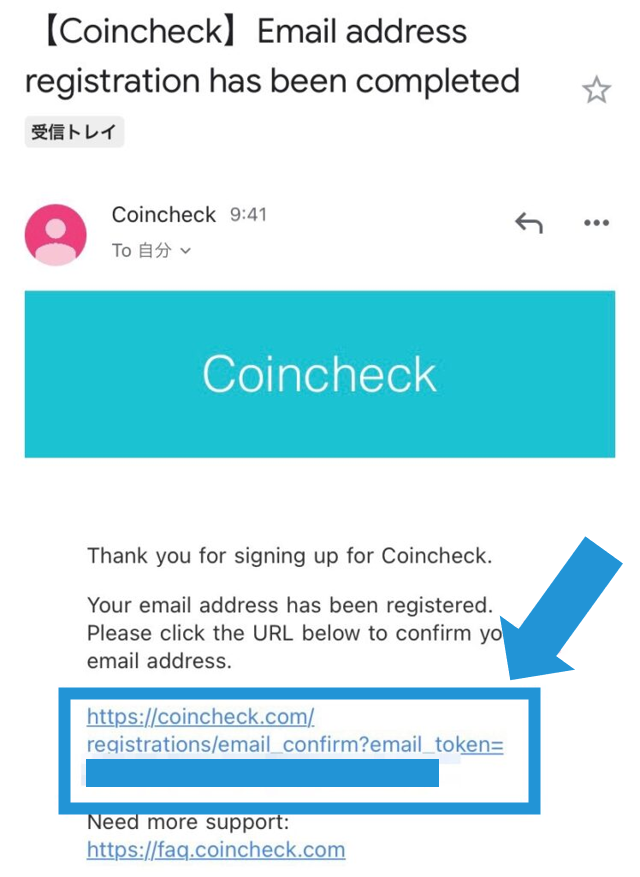
アカウント登録❺アプリをダウンロードしログイン
- 「OPEN」をタップ
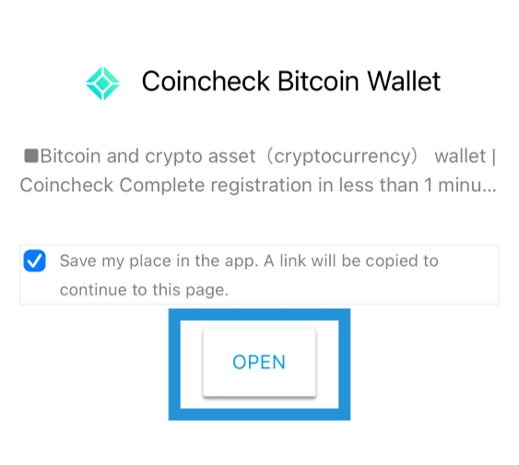
- 「入手」をタップ。
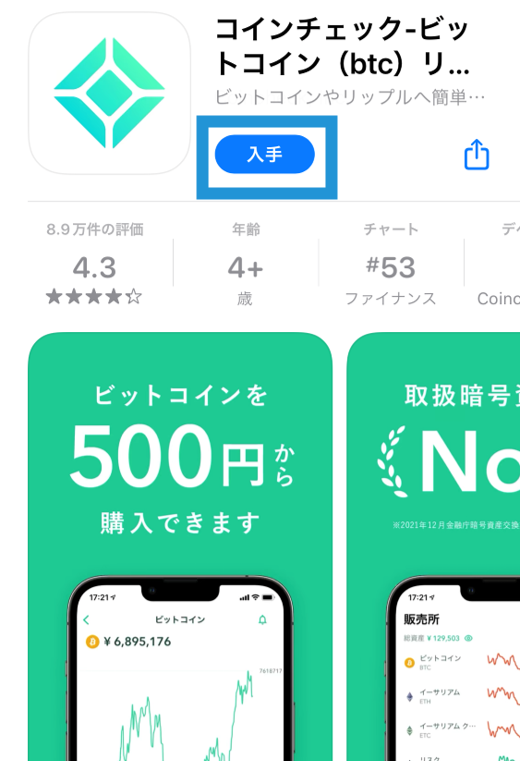
- ダウンロード完了後「開く」をタップ
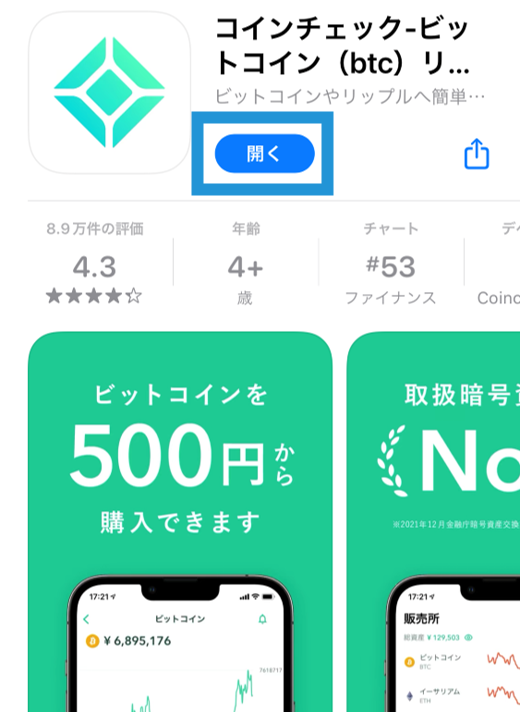
- アプリを開いたら画面下にある「ログイン」をタップ
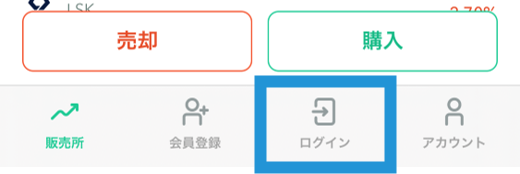
- メールアドレスとパスワードを入力し、「メールアドレスでログイン」をタップ
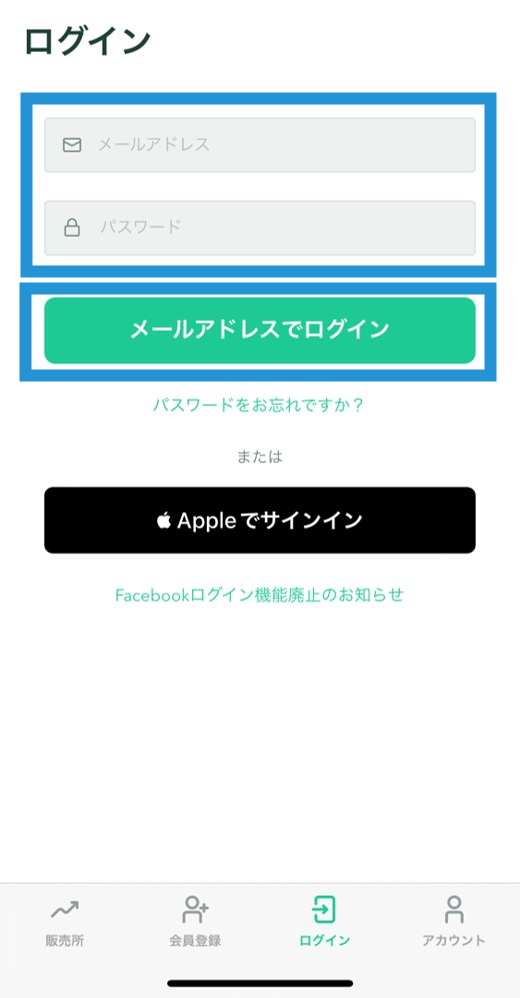
アカウント登録❻メールアプリを起動 → メールを確認、URLをクリック
- 下記の画面になったら「メールアプリを起動」をタップ
※起動するメールアプリを選択
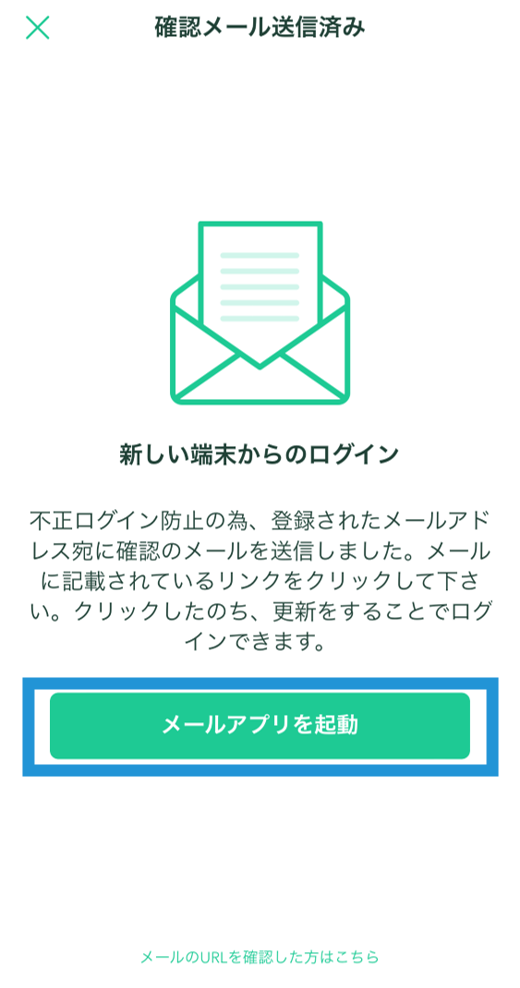
- このようなメールが届いてるので「URL」をタップ

- 英語の場合はこちら
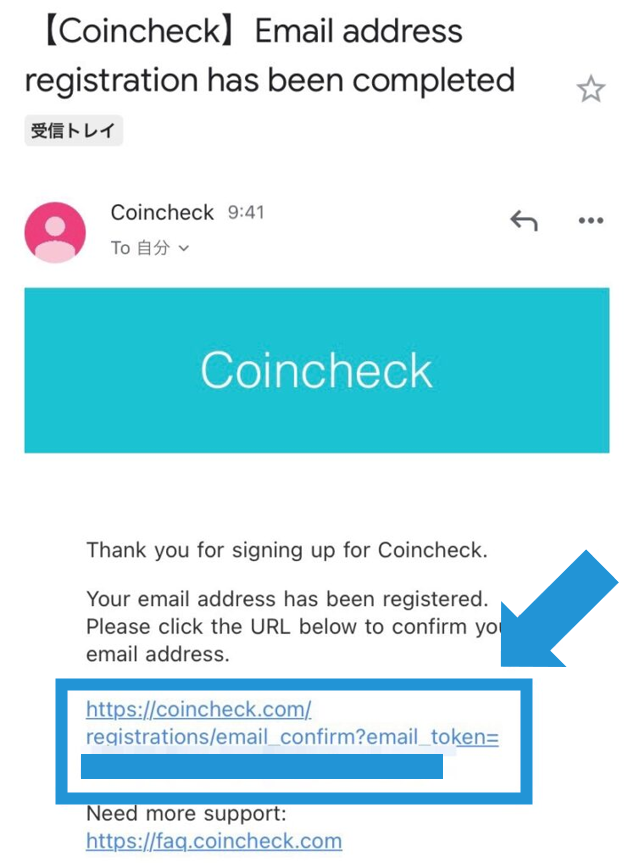
続いて重要事項の確認に進みましょう!
手順2>重要事項の確認
- 「各種重要事項を確認する」をタップ
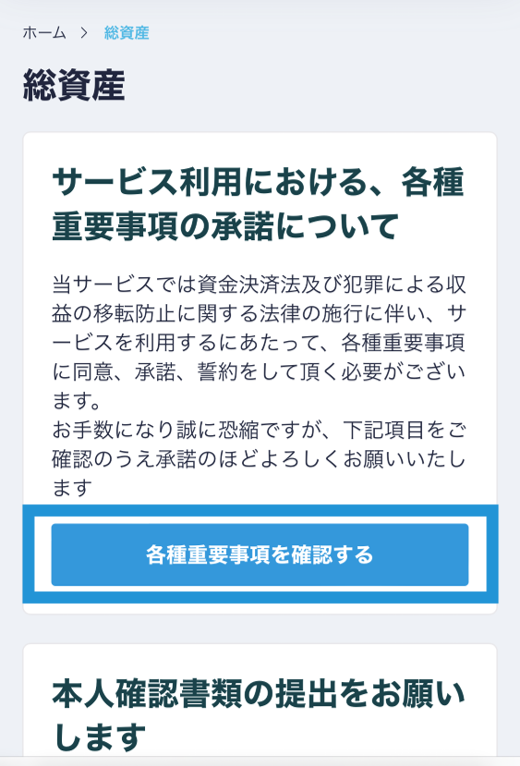
- それぞれの項目に「✔️」
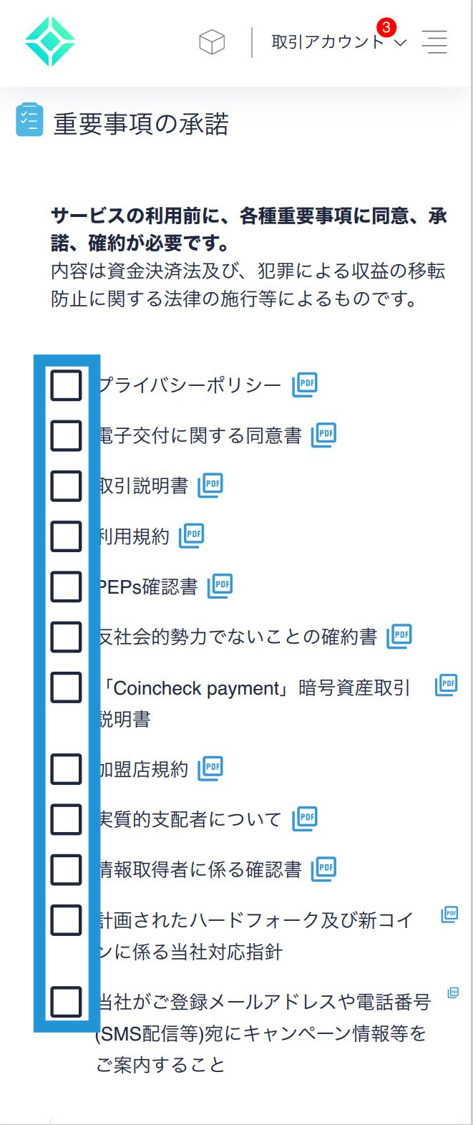
- ✔️を入れたら「各種重要事項に同意、承諾してサービスを利用する」をタップ

- 「本人確認書類を提出する」をタップ
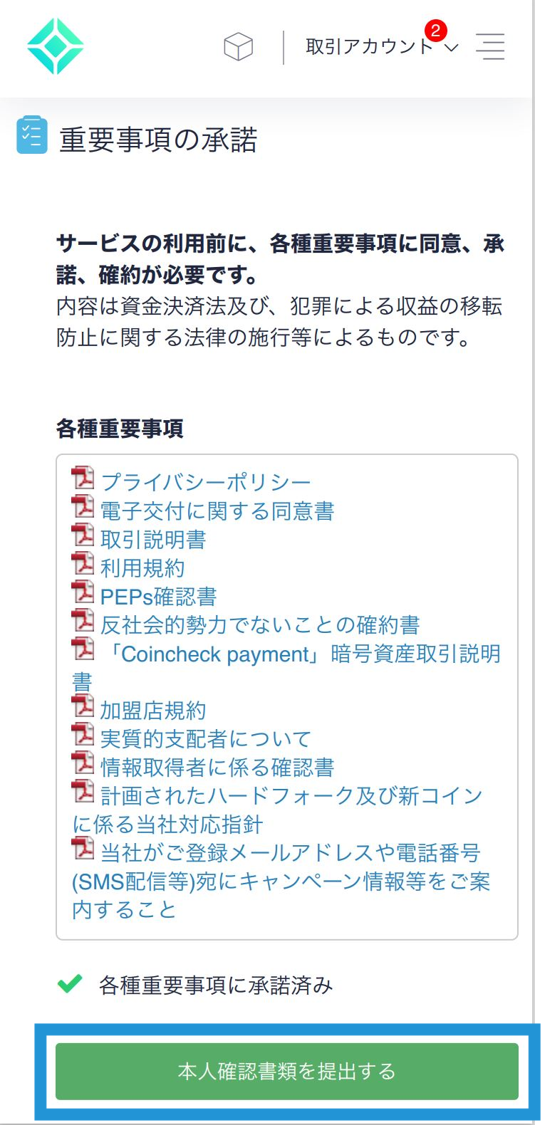
続いてSMS認証に進みましょう!
手順3>SMS認証
- 電話番号を入力し「SMSを送信する」をタップ
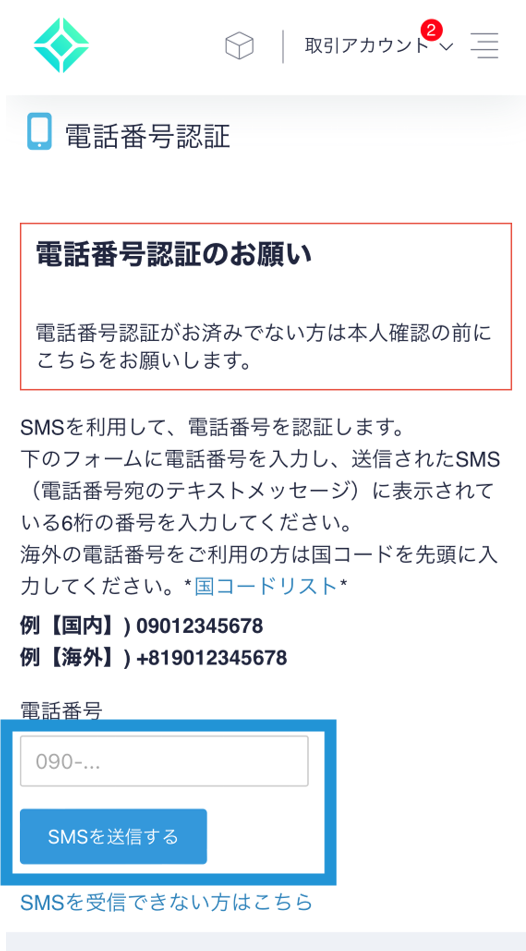
- 電話番号を確認し「OK」をタップ

- SMSを開き長押しで認証コードをコピー
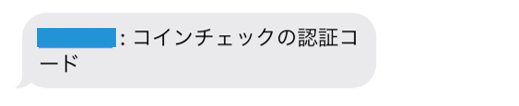
- 認証コードを貼り付けて「認証する」をタップ
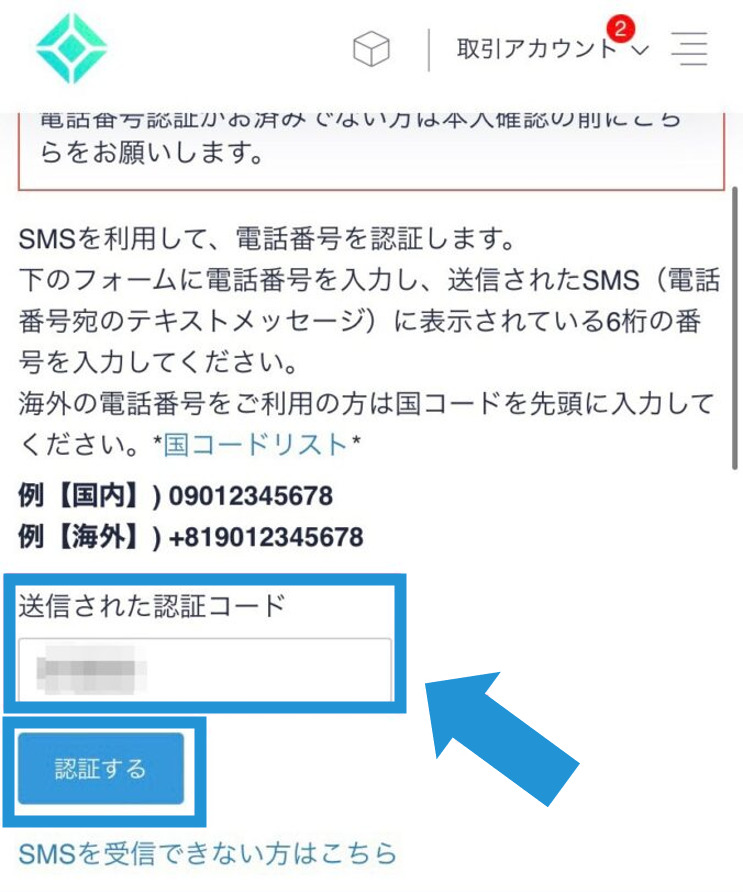
- 「本人確認書類を提出する」をタップ
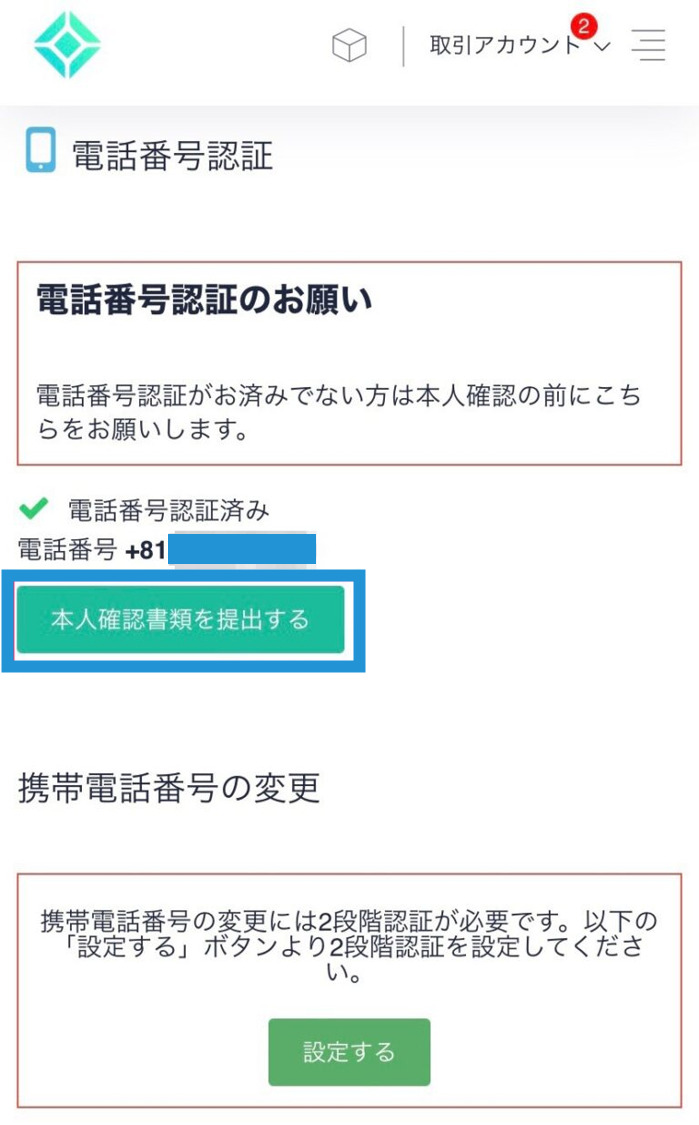
続いて本人確認に進みましょう!
手順4>本人確認
次は本人確認をしていく行程です。
※下記のような画面が出ますが、すでにアプリはダウンロード済みなので、QRコード表示はせずホーム画面からコインチェックのアプリを開きます。
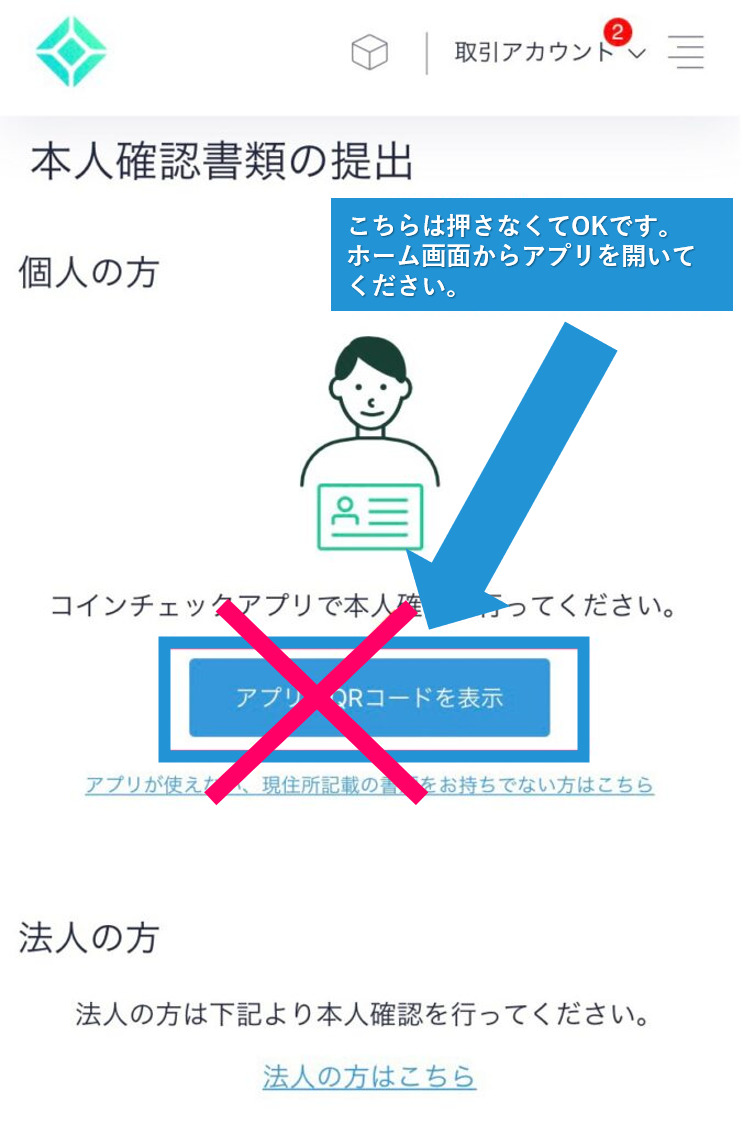
本人確認❶本人確認書類の決定
- 「本人確認」をタップ

- 基本情報、勤務情報を入力し「確認」をタップ
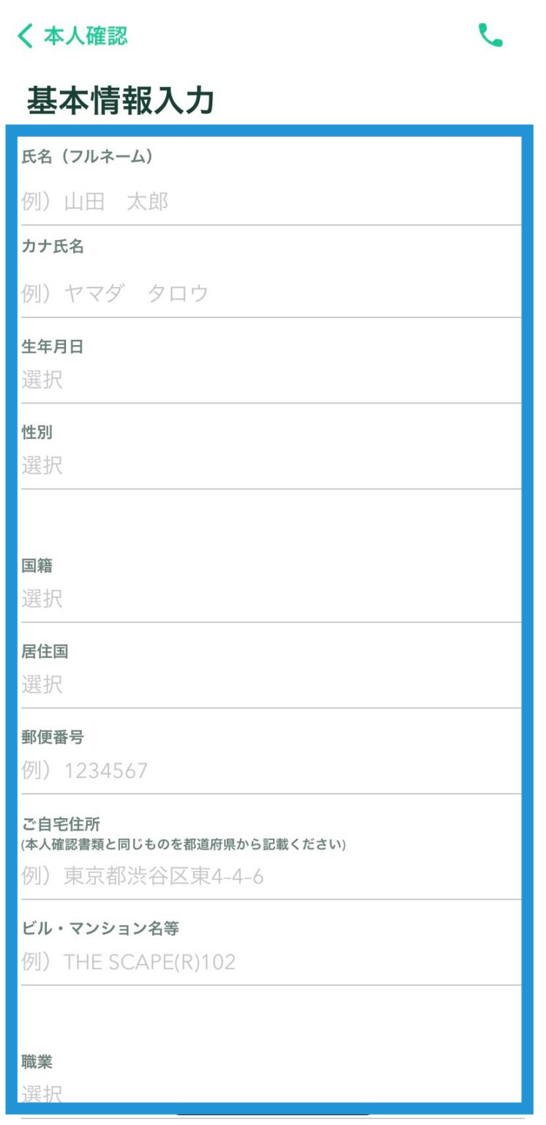
- 本人確認書類を提出
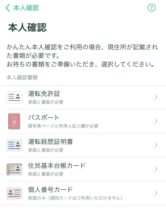
- 運転免許証
(表面と裏面) - パスポート
(「顔写真ページ」と「住所記載ページ」) - 在留カード
(表面と裏面) - 特別永住者証明書
(表面と裏面) - 運転経歴証明書
(表面と裏面。交付年月日が2012年4月1日以降のもの) - 住民基本台帳カード
(表面と裏面) - 個人番号カード
(表面のみ、裏面は提出不要)
※「通知カード(写真なし)」は本人確認書類としては利用不可。
- 現住所が記載されている本人確認書類を選択し問題なければ「はい」をタップ

本人確認❷顔と本人確認書類の撮影
次に、下記の流れで顔と本人確認書類をスマホで撮影していきます。
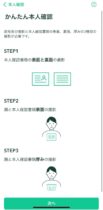
ちなみに公式がYouTubeに動画をアップしているので困った方はこれを見ると安心ですね。
本人確認❸「本人確認」を提出
- 電話番号の確認・基本情報・勤務情報入力・本人確認書類の3つが終わったら、「上記内容で提出」をタップし提出

- 「現在確認中です」と表示されたらしばらく待ちましょう。
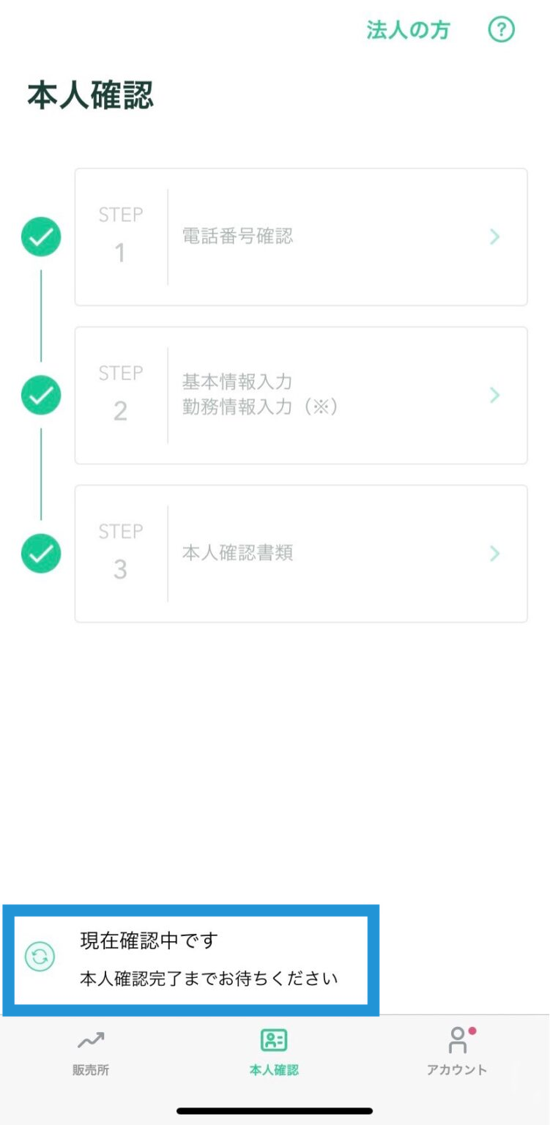
手順5>2段階認証設定
セキュリティ対策として今や主流になった2段階認証。大事なお金を投資するので絶対に設定しておきましょう!
2段階認証設定❶「Google Authenticator」をダウンロード
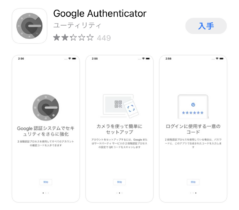
これはただダウンロードするだけでOKです。
ダウンロードはこちらからどうぞ。
- iPhoneの方はこちら
→ App Store - Androidの方はこちら
→ Google Play
2段階認証❷コインチェックのアプリに戻り、下のタブ「アカウント」をタップしてアカウント画面を開く
- アカウント画面になったら「設定」をタップ
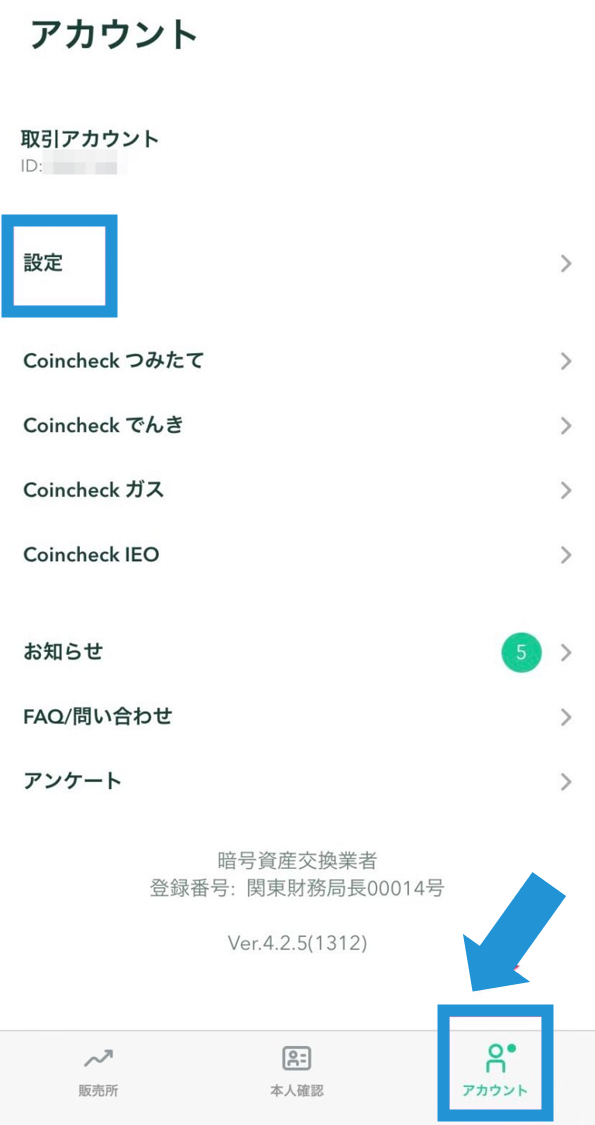
- 「2段階認証設定」をタップ
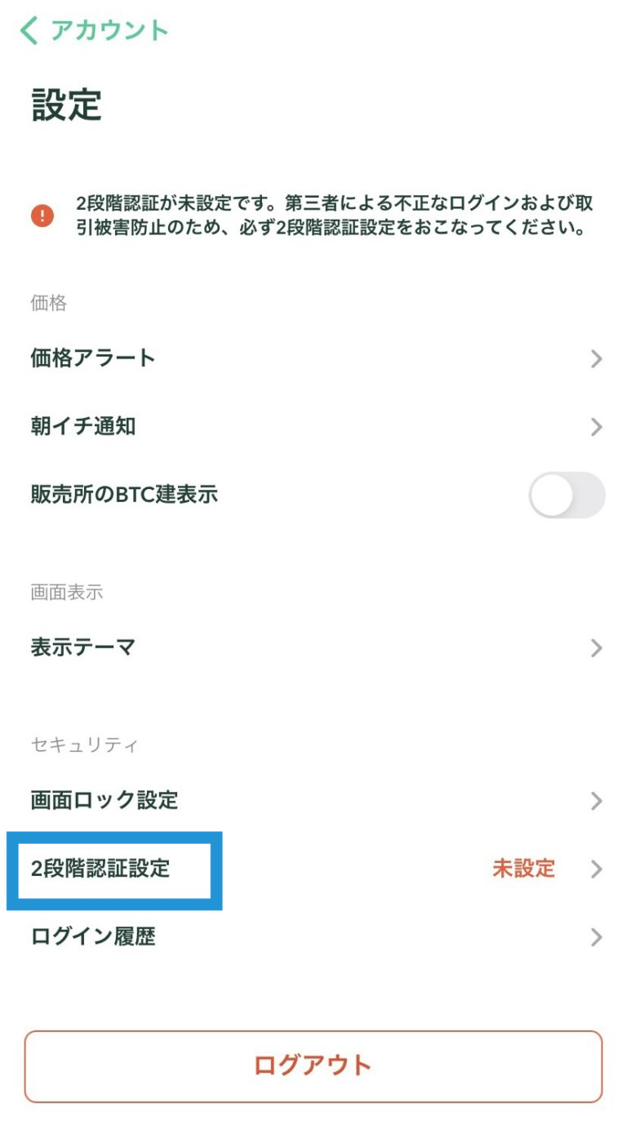
- 「セットアップキーをコピー」をタップ
※自動でセットアップキーがコピーされます。
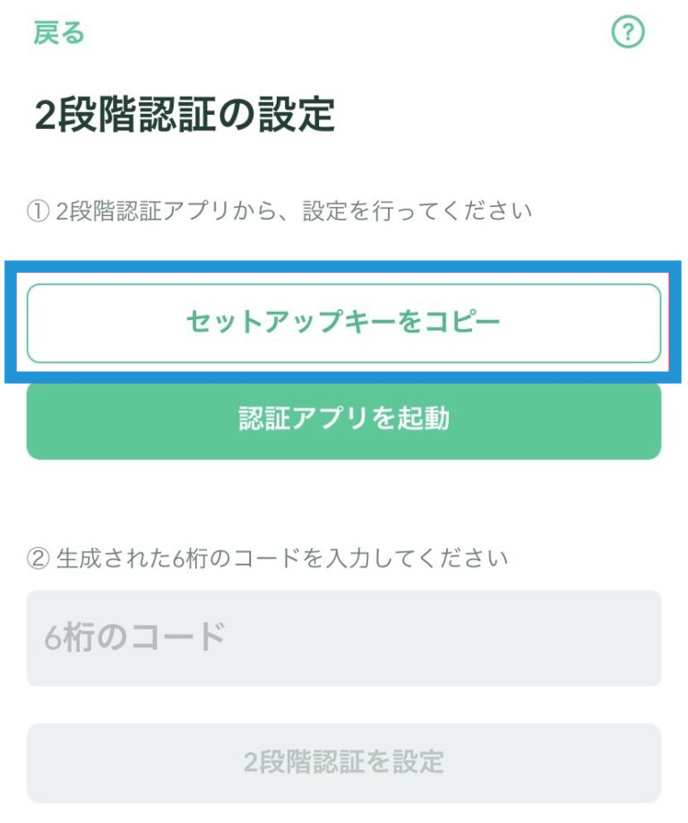
- コピーができると画面上部に「セットアップキーをコピーしました」と表示が出るので、次に「認証アプリを起動」をタップ
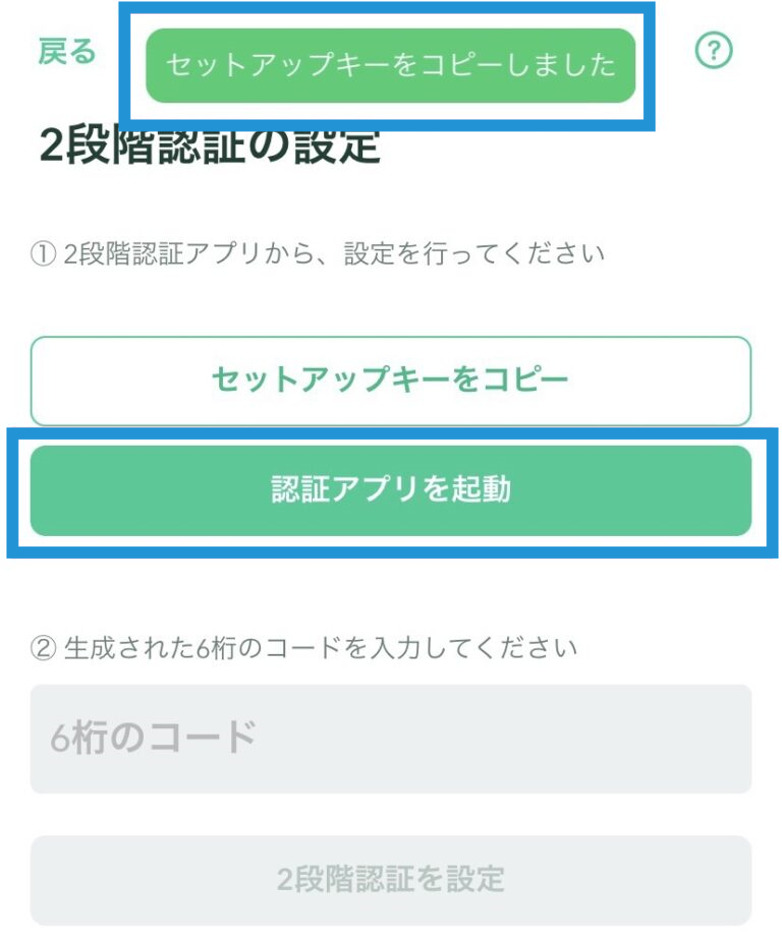
2段階認証❸「Google Authenticator」の設定
- 「Google Authenticator」をタップ
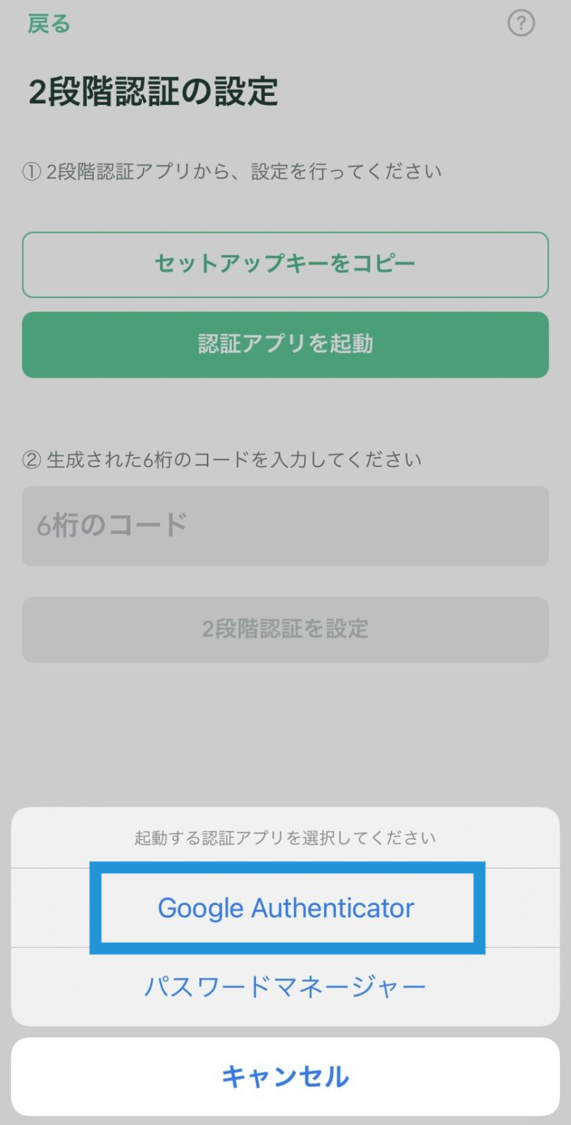
- 「開く」をタップ
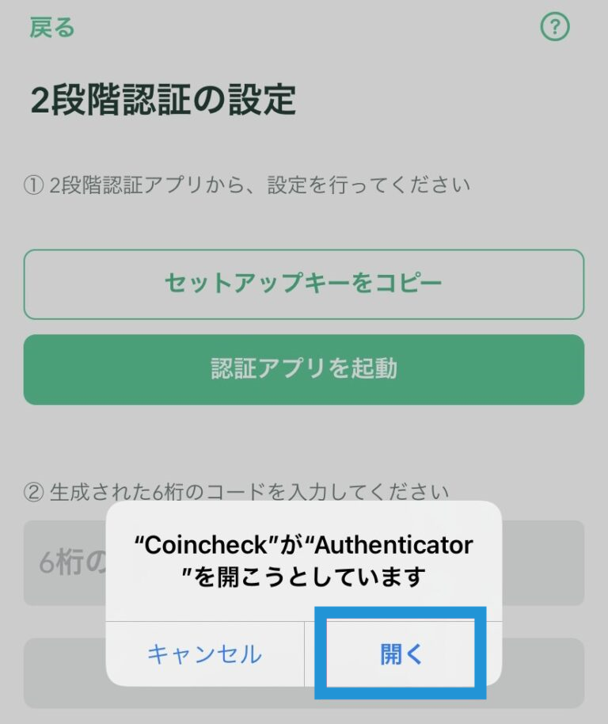
- 「アカウント」の名前、セットアップ「キー」を入力
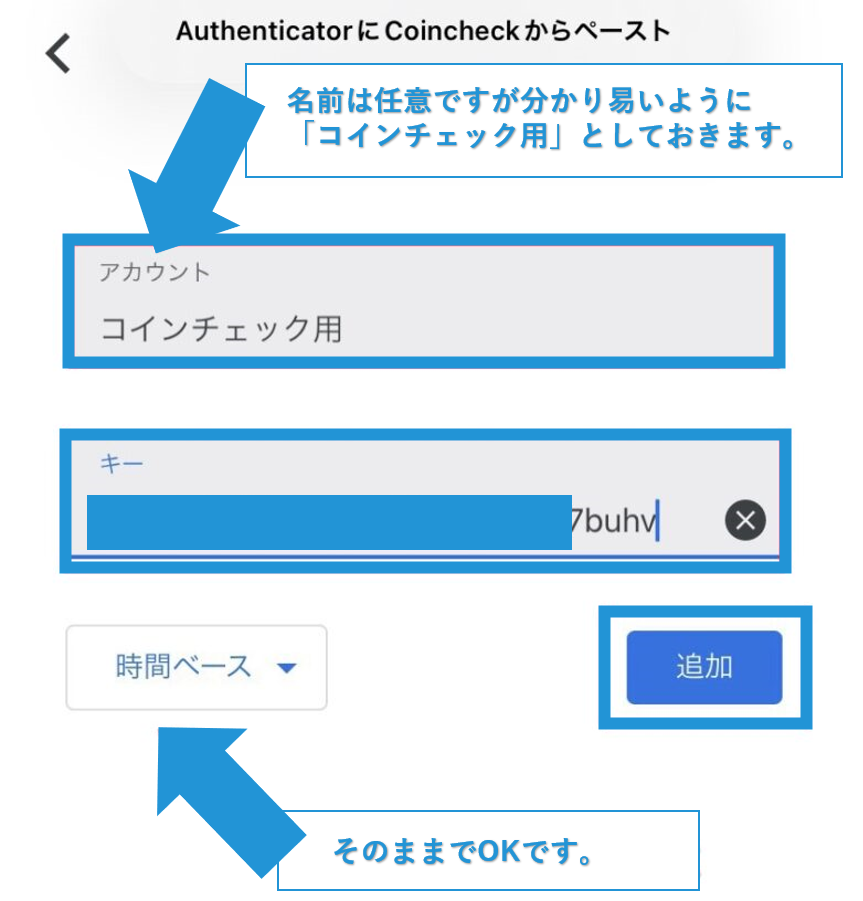
- アカウント:後で見て分かり易いように「コインチェック用」などがおすすめ。
- キー:先ほどコピーした「セットアップキー」を貼り付け。
- 時間ベース:そのままでOK。
- 入力が終わったら、右下の「追加」をタップ
2段階認証❹Google認証システム
- コインチェック用のキーが表示された6桁のパスコードを1〜2秒長押ししてコピー
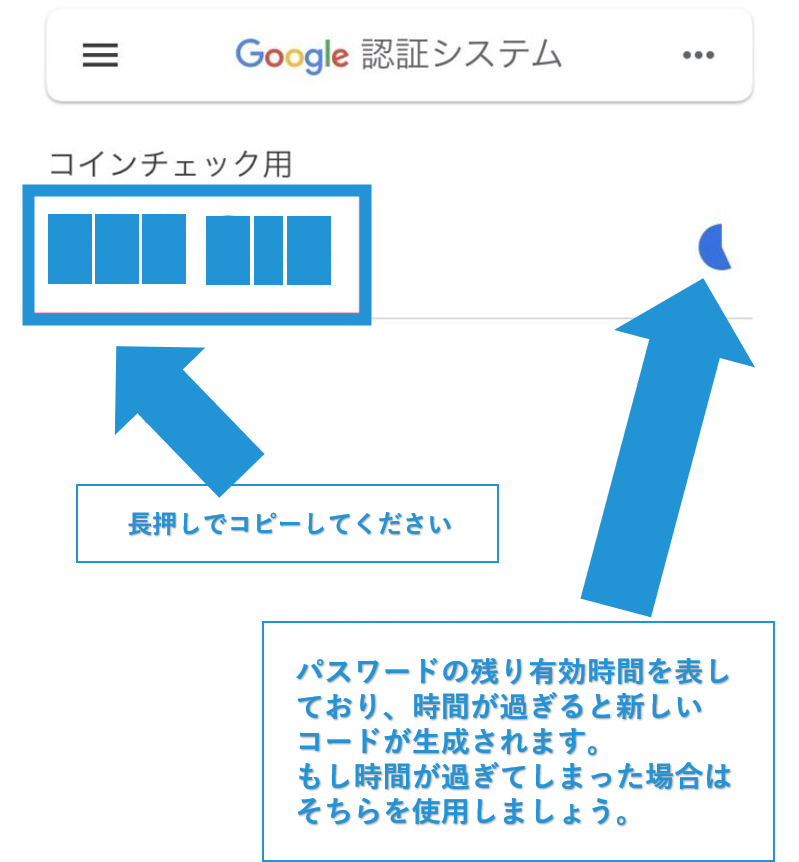
- コインチェックのアプリに戻り、生成された6桁のコードを貼り付け「2段階認証を設定」をタップ
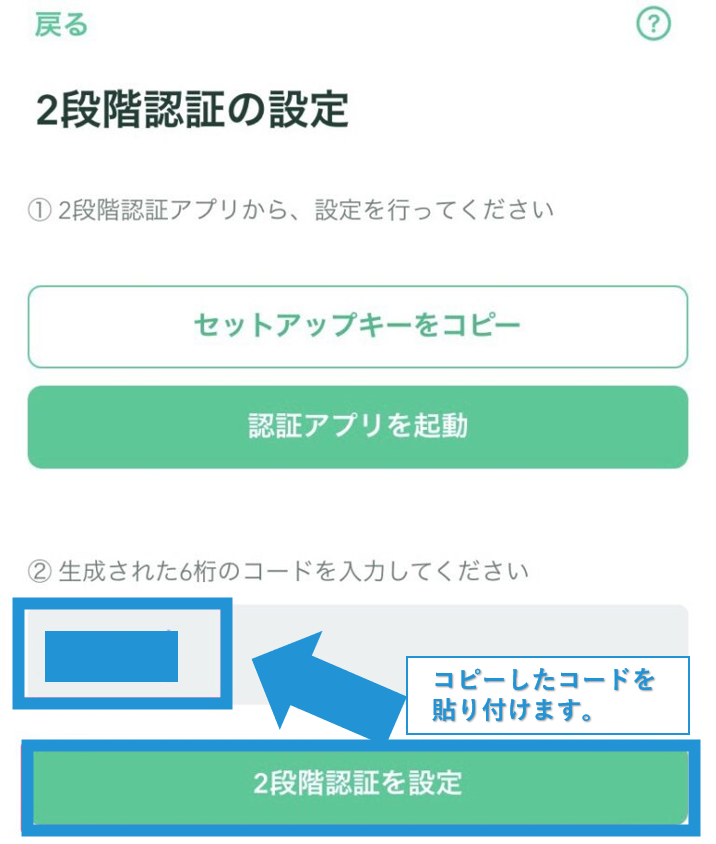
✔完了したら登録メールアドレス宛に「2段階認証設定完了のお知らせ」のメールが届きます。
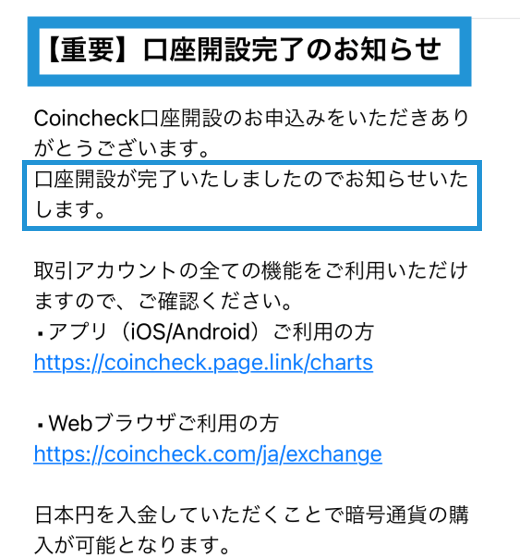
これが届けば無事に仮想通貨取り引きが始められます。
開設完了のメールが届くのはその時の状況によってまちまちですが、早いと当日に来ることもあります。
でも遅いと数日かかることも!
思い立ったらすぐ行動ですね!
意外な落とし穴「入金」
意外にハマってしまう落とし穴が「入金」です。実は銀行からの入金に1日近くかかる場合があるんです。
当然取引を始めるのにお金が入っていなければ始められません!なので口座開設が終わったら入金までセットで済ませておくのがベスト!
これもサクッと終わらせておきましょう!
- アプリを開いて「ウォレット」をタップ
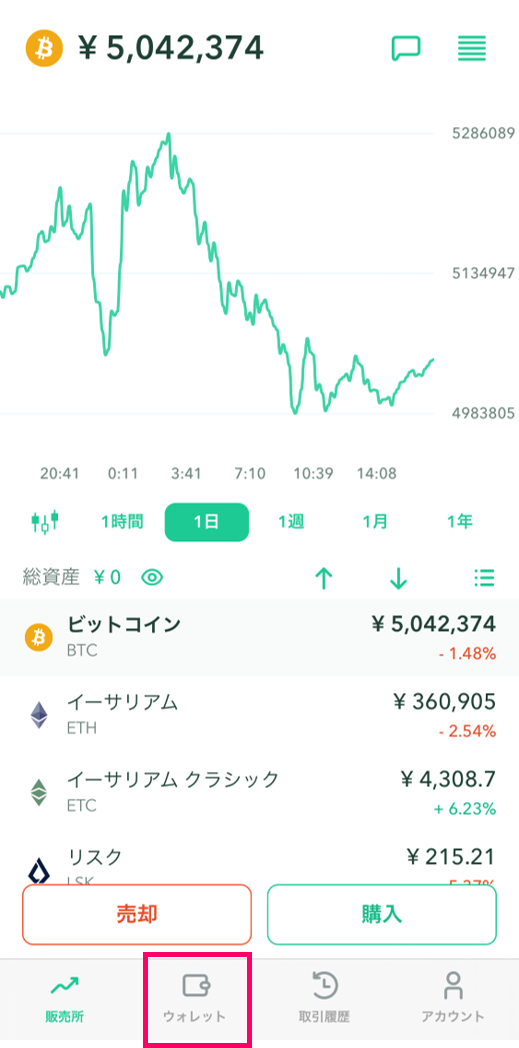
- 「入出金」をタップ
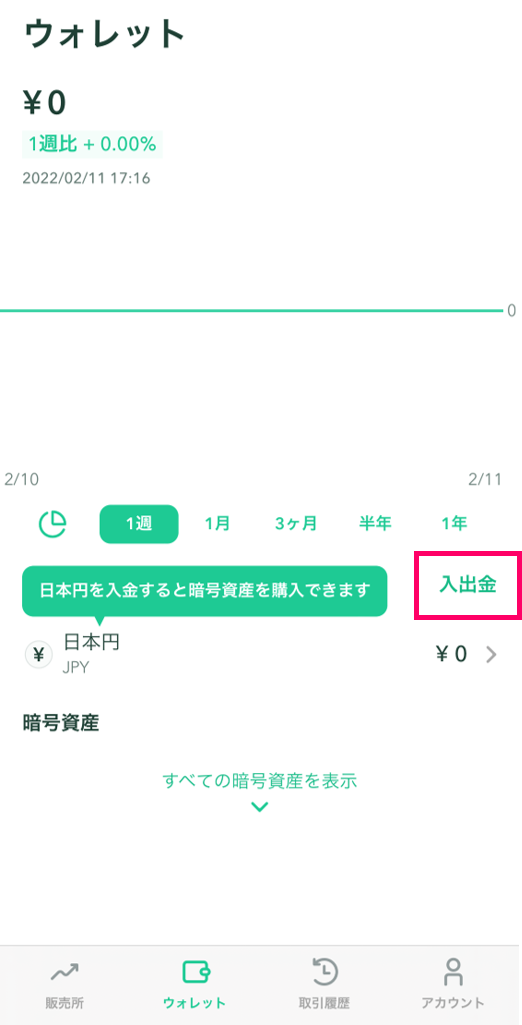
- 「入金」をタップ
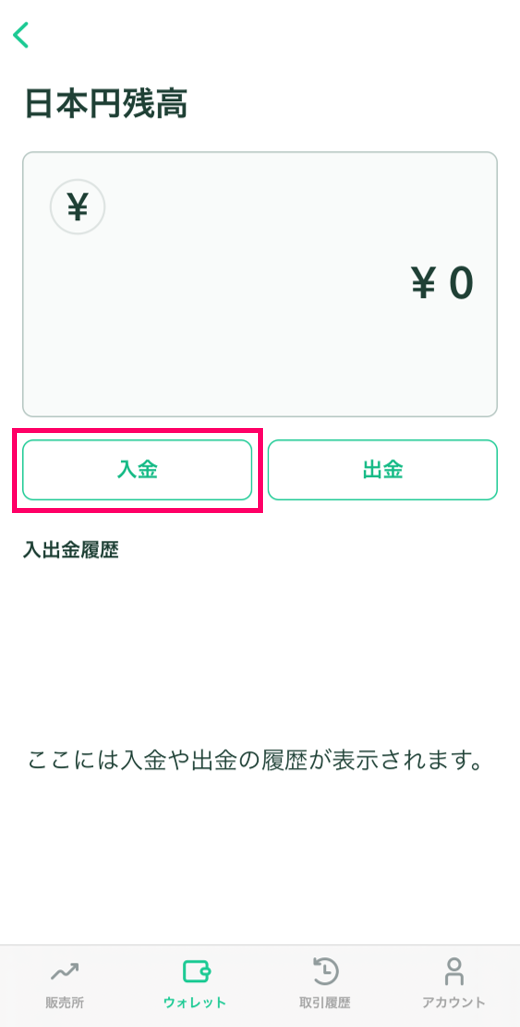
- 「GMOあおぞらネット銀行」か「住信SBIネット銀行」をタップ
- 「GMOあおぞらネット銀行」から「GMOあおぞらネット銀行」への振り込み
- 「住信SBIネット銀行」から「住信SBIネット銀行」への振り込み
- その他のネットバンキングの無料枠を使う
※その他の方法は一定の手数料がかかります。
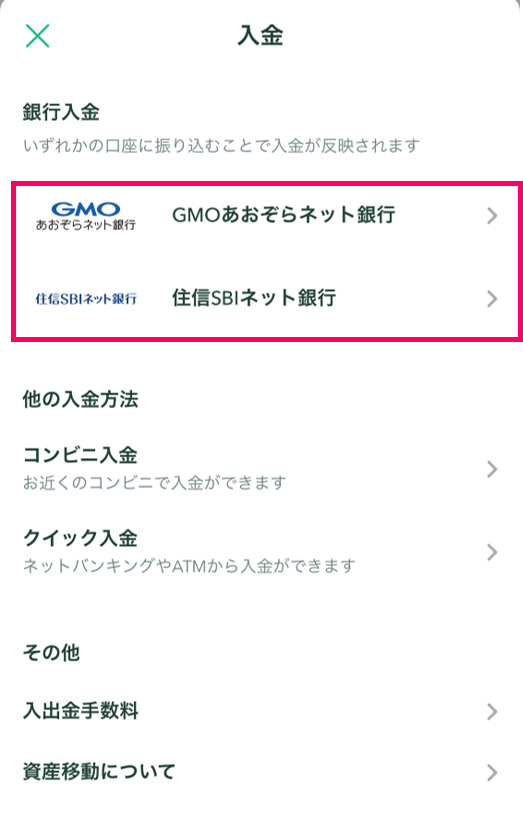
- 「GMOあおぞらネット銀行」を選択した場合はご指定の口座から下記口座へ振り込みを行ないます。
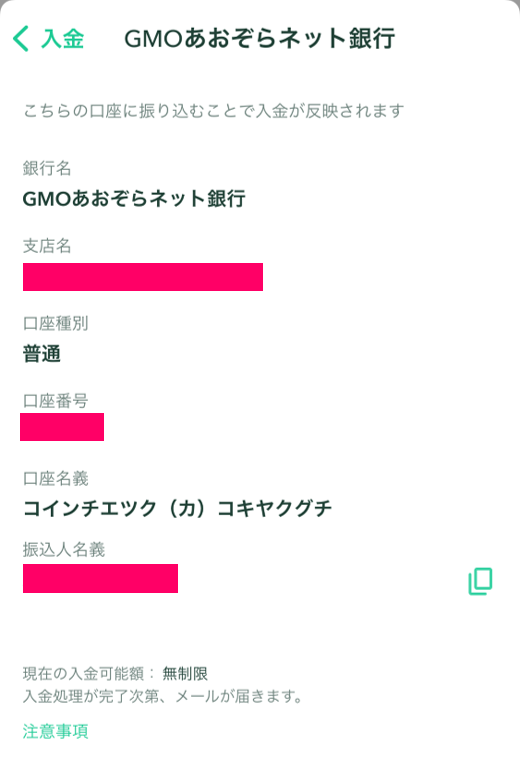
- 「住信SBIネット銀行」を選択した場合はご指定の口座から下記口座へ振り込みを行ないます。
※ユーザーIDの記載忘れにご注意ください。
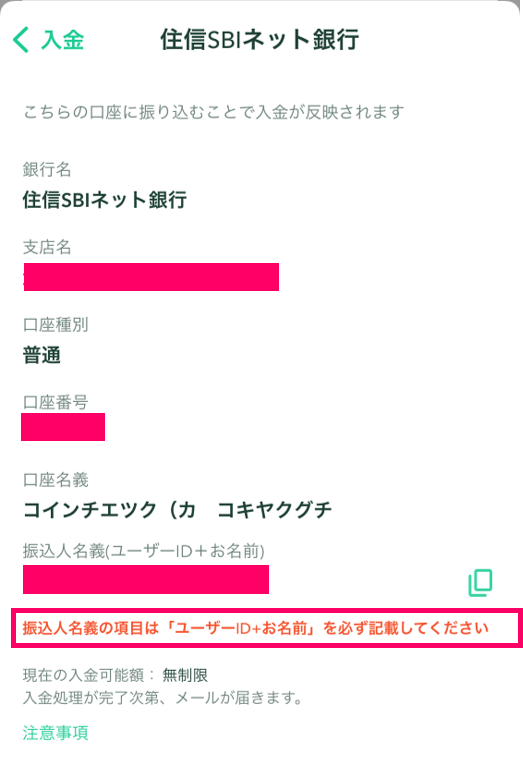
- 「入金が完了しました」のメールが届く
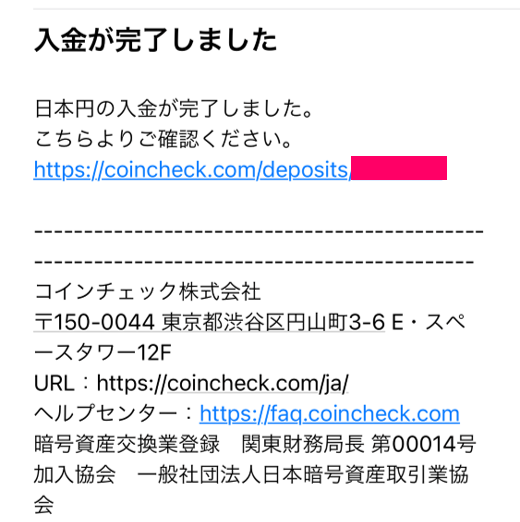
- 「ウォレット」に反映されています。
※入金金額は任意です。手数料がかかる場合はある程度まとめて入れておいた方がいいですね。
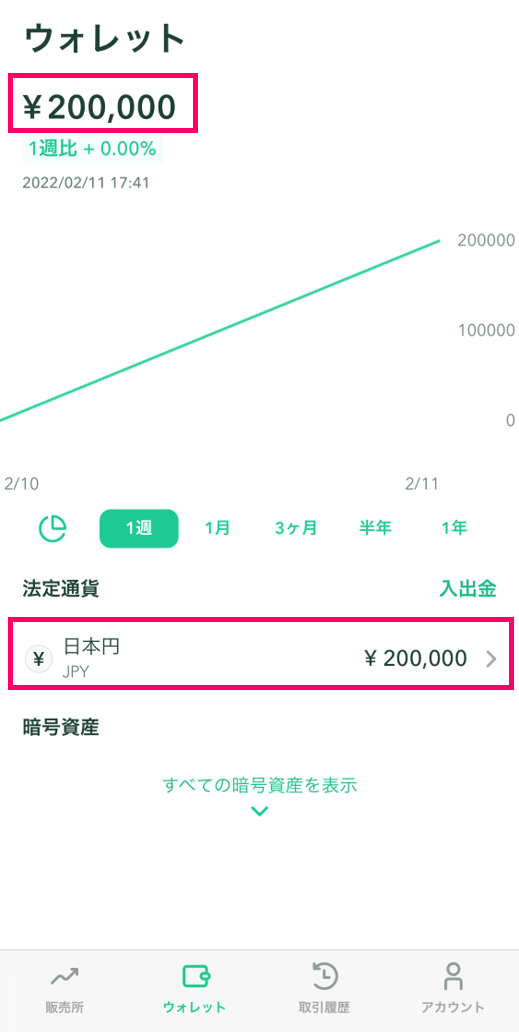
ということで、このままコインチェックでビットコインを買いたい!という方はこちらの記事を参考に買ってみてください!スマホで1分あれば終わりますよ!
【あなたに最適】コインチェックでビットコインを買う最短の方法【スマホで1分】
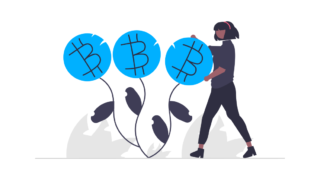
もしまだ迷っている方も口座開設、入金までは済ませておくことをおすすめします。口座開設は「完全無料」、入金も手数料程度で済みます。
チャンスを逃して後悔しないためにも先に済ませておきましょう!